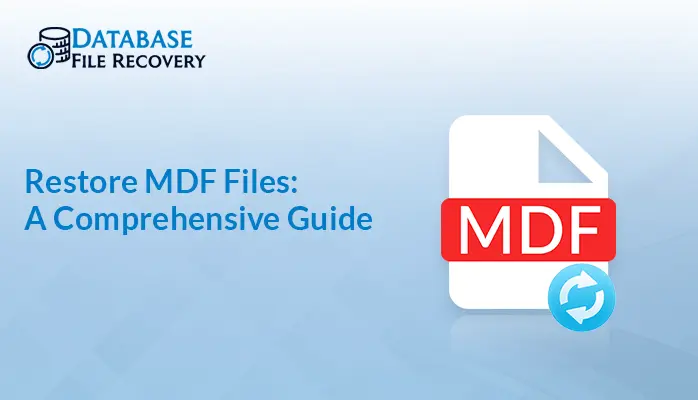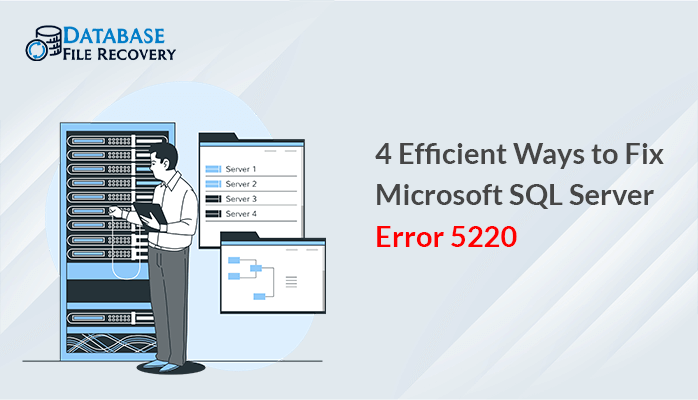-
Written By Robert Scott
-
Updated on August 28th, 2024
Resolved – SQL Server Restore Failed Due to Database In Use
Summary: SQL Server is used to store and retrieve data as per software application requests. It allows businesses to manage and store large amounts of data. Therefore, several database administrators use SQL Server to manage databases. But sometimes, SQL Server restore fails due to the corrupted .bak file or some other reason. So, in this blog, we will offer you various methods to fix the SQL Server restore failed error. Along with that, we will also explore a professional SQL Database Recovery Tool.
Download Now Purchase Now
How Does SQL Server Restore Gets Failed?
SQL Server restore fails due to several reasons that are mentioned below:
- SQL Server restore might fail because the user is already connected to the database they want to restore.
- Some other users might be connected to the master database which can result in failed restoration of the SQL Server.
- While using the SQL Server Management Studio, if you have opened more than one window then SQL Server restore might fail.
How Do I Fix The Restore of Database Failed in SQL Server?
As discussed above, several reasons can result in an SQL Server restore failed error. Thus, in this section, we are going to discuss various manual techniques and a professional tool to resolve your issue.
Set SQL Server to Single-User Mode
You can restore Database SQL Server failed error by setting the database from multiple-user mode to single-user mode. Here are the steps to set the database to single-user mode:
- First of all, install and open SSMS.
- Now, connect to the SQL Server instance.
- Next, select New Query in the object explorer window.
- Further, copy and paste the below-mentioned command in the query window.

- Ultimately, hit the Execute option.
Choose Take Offline Option
If you want to fix SQL database due to the database in use, then select the option Take Offline. Let’s go through the following steps:
- First, open SSMS and right-click the database in the object explorer window.
- Later, select the Tasks option.
- Next, in the tasks option, choose Take Offline.
Restart the Service of the SQL Server
Restarting the SQL Server Service can also fix the SQL Server Restore Failed error.
- To begin, install and launch SQL Server Configuration Manager.
- You will find SQL Server Configuration Manager at the below-mentioned locations:

- Next, choose the SQL Server Services option in the left pane.
- Subsequently, right-click on the SQL Server Services option in the right pane.
- Later, stop and start it.
- In the end, hit the OK button and you are good to go.
Choose the Option Close Existing Connections to Destination Database
- In the first step, install and open SSMS on your system.
- Afterward, connect to SQL Server Instance.
- Now, look for the Object Explorer window and right-click on the Databases option.
- Next, in the Databases option, hit the Restore Database option.
- Later, in the Restore Database option, choose the database that needs to be restored.
- Further, click on Options in the left panel.
- In the options tab, tick mark the option Close Existing Connections to Destination Database.
Disadvantages of Using the Manual Method
There are several disadvantages to using the manual method, let’s go through all of them:
- You must have proper SQL knowledge to use this method.
- This method is more prone to errors and your data might corrupt.
- This free method Involves lengthy and complex steps.
Reliable Solution to Fix SQL Server Restore Failed
With SysInfo SQL Database Recovery Software, you can conveniently restore database failed SQL server errors. This software recovers SQL server database objects such as tables, triggers, programmability, and views. It can also restore all sorts of SQL database content. By using this tool, you can easily fix database consistency error. It also offers Standard and Recovery modes for corruption issues. Moreover, it supports all the prominent versions of Windows OS and SQL Server.
Steps to Resolve SQL Server Error
Let’s have a look at the steps to restore database failed in SQL server:
- Begin with, installing SQL Database Recovery Tool.
- Now, open the tool and hit the Open option.
- In the next step, choose the desired MDF file path from your system.
- Once you have selected the files, then hit the OK button.
- Next, the scanning process will start immediately.
- Once the scanning is done, click OK and move further.
- Finally, choose the desired path and hit the Save button.
Final Words
The SQL Server Restore Failed Due to Database in Use error occurs due to multiple factors that are discussed above. Also, there are several ways to fix this error. Therefore, in this comprehensive guide, we have explained all the methods well to completely fix the restoration issue. We have figured out both manual procedures and a professional tool. You can go with any of the methods that fit you well. However, the professional tool is more reliable and secure to use.
Frequently Asked Questions(FAQ)
Q1. What if I have full backups, differential backups, and transaction log backups?
Ans: Full backups, differential backups, and transaction log backups is a chain of backups that recovers a failed database. Full backups is the backup of the whole database, whereas differential and transactional backups contain a backup of new data.
About The Author:
With more than five years of experience in email migration, Data Recovery, Email Backup, and File Management, I combine my years of experience with a strong interest in new technology. My professional journey is fueled by a genuine passion for navigating and mastering the latest advancements in these fields, ensuring that I stay ahead of the curve and bring innovative solutions to the table.
Related Post