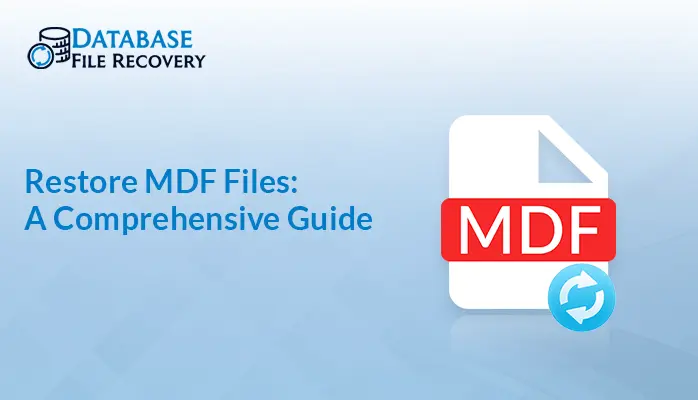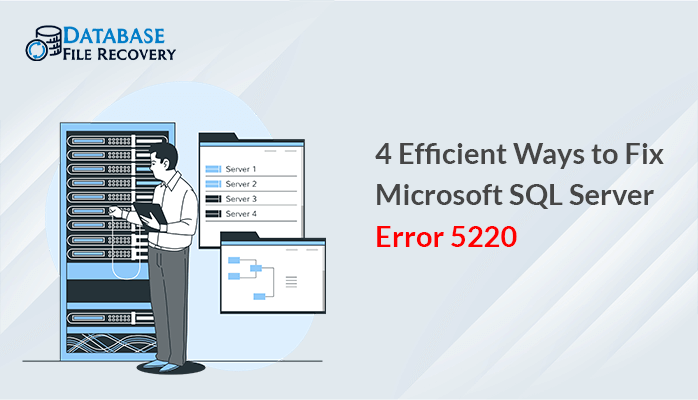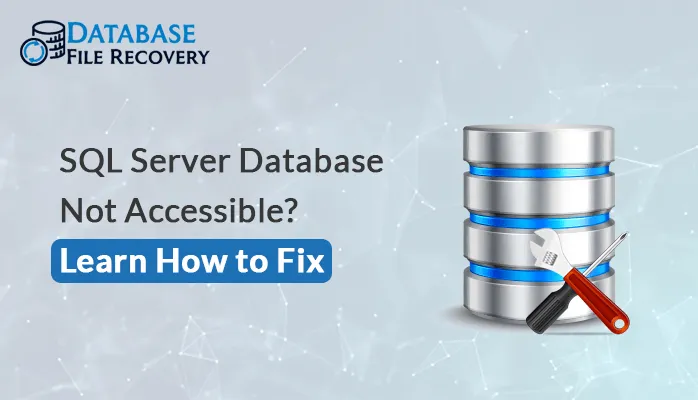-
Written By Pallavi
-
Updated on August 17th, 2023
Learn How to Import MS Access Database into SQL Server
You are looking for a solution on how to import Access Database into SQL Server? If yes, then you are on the right web page. This technical blog aims to provide users with an easy and simple solution to migrate an Access Database to SQL Server. MS Access and MS SQL Server both are used as Database management systems. However, sometimes you may need to move information from MS Access into SQL Server. You can move the MS Access data into SQL Server with the SSIS, i.e., SQL Server Integration Services.
Database applications also grow in size and complexity as time passes. It also happens with the Access Database. You need to possibly increase its size to MS SQL Server Database for enhanced optimized performance, availability, security, scalability, reliability, recoverability, and many more. In such a scenario, you need to convert MS Access to SQL Server. Fortunately, Microsoft serves you with an upsizing wizard in access 2010 that makes the conversion of the Database reliable.
This article will discuss solutions to convert MS Access to SQL Server. Learn about How to import Access database into SQL server?. But before that, let’s see why you need to execute such a conversion in the below section of the blog.
Why Convert Microsoft Access To SQL Server?
Organizations and individuals need to migrate or move data from MS Access to MS SQL because of many factors. Some of the major responsible factors are mentioned below:
- Migration occurs due to the high growth of data.
- For better security measures.
- To attain an enhanced Performance.
- For coexisting user limits and many others.
The SQL Server is more capable than Access in all the above-discussed factors. And hence users convert MS Access to SQL Server or entire Database to SQL Server. Let’s discuss the solution in the below segment of this technical write-up to carry out the conversion easily.
How to Import Access Database into SQL Server?
It is not that difficult or tricky to convert ms access query to SQL server query online if you have little working experience with the Database tools such as SSIS. Follow the steps below to move the data from MS Access to SQL Server.
Manual Method to Move Databases from Access to MS SQL
- First, view the SQL Server Business Intelligence Development Studio program.
- Then tap on File menu>> New.
- Choose the “Integration Services Project” option and define the location and provide a name for the project.
- View the toolbox and then drag and drop DataFlow to the Design window.
- Now do Double click on the DataFlow task.
- Then, carefully drag and drop the OLE DB Destination to the Design window.
- Attach both the tasks by dragging a green arrow present between them.
- View the OLE DB Source Editor window and then tap on the New button and then again hit on the New button present beside the OLE DB Connection Manager textbox.
- Choose the required MS Access file from the OLE DB Provider Combobox.
- Now, select the required table in the OLE DB Source editor.
- Then do double click on the OLE DB Destination editor task and then hit on the New button present beside OLE DB Connection Manager.
- Again press on New.
- Choose the “Native OLE DB\SQL Server Native Client 10.0” from Provider Combobox and enter the SQL Server name in the Server name box.
- Press on the New button available next to “Name of the table or View” Combobox.
- Then a “Create Table” window will be displayed, here enter the following lines:
CREATE TABLE [<table_name>]([ID] int,[FirstName] nvarchar(255))
And after this hit on OK.
- Press on Mappings and Hit the OK.
- Now the conversion process is ready to begin, you just need to hit on the “start debugging” icon.
- After this, check the migrated data, and in order to check this open SQL Server Management Studio.
- Now enter the query of the table to ensure whether data was successfully transported or not.
- At last, the SSIS Project has been generated to convert MS Access data into SQL Server.
So after the completion of the above steps successfully, all your MS Access data will be imported to MS SQL Server. This is the manual method to learn how to import MS Access database into SQL Server.
Professional Method- MS Access to SQL Server Migration Tool
The above-discussed method is a complete manual solution with complex technical steps. So there is always a higher chance of data loss. If somehow, while solving your issue on the query “How to import Access Database into SQL Server?”, you face data loss. Then you need not panic as nowadays various utilities are available that will help you recover.
One such recovery utility is MS Access Recovery Tool. This tool is a standalone software for Windows-based products that smoothly import access database into SQL server. This professional software can deal with any corruption errors in MS Access with a dual-mode recovery. Moreover, the tool also helps its users resolve data misalignments and header issues. Let’s take a quick overview of the software that makes it a standalone solution for SQL recovery.
- If somehow you face data loss or corruption issues while you convert MS Access to SQL Server, this utility will resolve the corruption in less time.
- Allows you to repair and recover the corrupt MDB and ACCDB files of Microsoft Access.
- Works well for the recovery of large OLE and MEMO data and also restores BLOB data.
- Easily recovers the entire data and file objects from corrupt database files.
- Carry out the recovery process of corrupt Databases in two modes i.e, Standard and Advanced Mode.
- Embedded with the interactive and user-friendly automated wizard mode user interface. It can be even easily used by beginners or novice users to deal with corruption or data issues.
Conclusion
Here, in this write-up, we discussed How to import Access Database into SQL Server?. As this is a hot topic over the internet these days. Generally, several users face various corruption and data loss issues while migrating from MS Access to MS SQL Server. You may need to use a recovery tool like the above-discussed one in such a situation. We hope this write-up successfully helped you.
About The Author:
Pallavi is a content writer in the field of data recovery and email migration. She has a passion for creating engaging and thought-provoking content. With several years of experience in the field, she has developed a deep understanding of various writing styles and formats,
Related Post