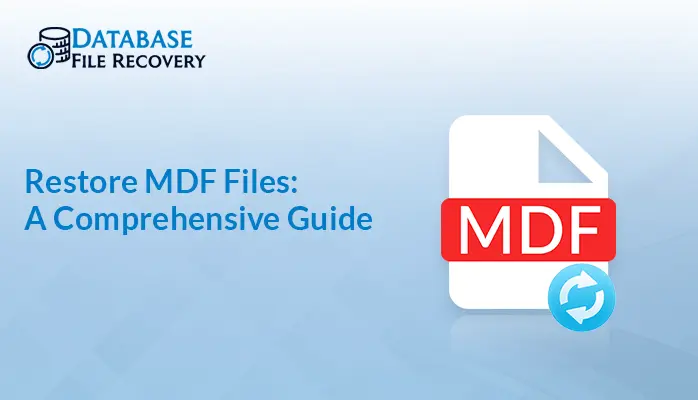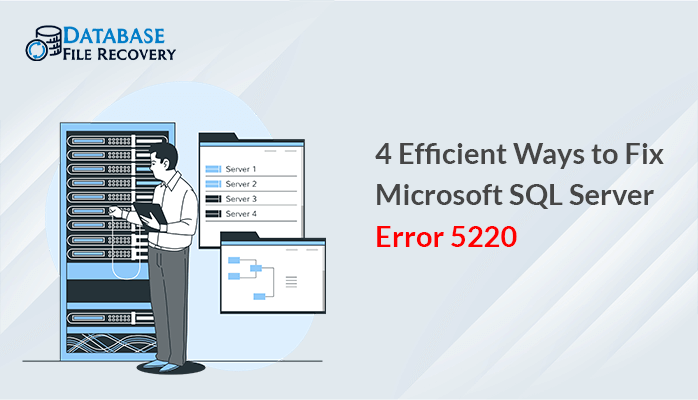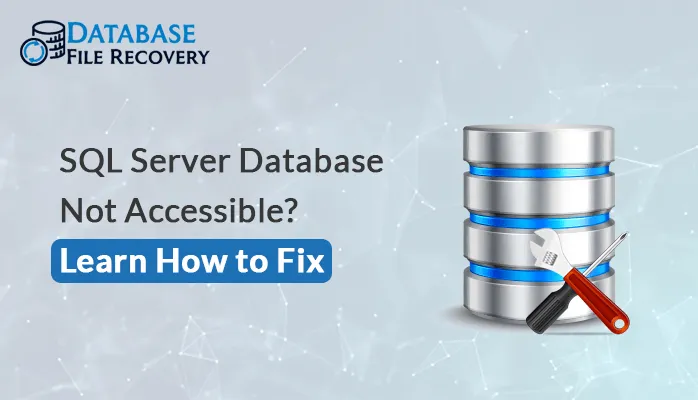-
Written By Pallavi
-
Updated on August 18th, 2023
Fix MS Access Cannot Open Database Using 2 Different Ways
Microsoft Access stands as an impressive database management system utilized by numerous users for importing data into other databases and applications such as MS SQL, Oracle, Outlook, HTML, XML, and more. While equipped with a range of features and instrumental in software development, the Access Database’s ACCDB file, when subjected to corruption, can lead to the occurrence of the “Access Cannot Open Database” error message. Thus, it becomes crucial to delve into the causes of this error, enabling prompt and effective avoidance and resolution strategies.

Causes behind this Access Cannot Open Database error
An interruption in Access Database occurs due to an issue in ACCDB files. There are some factors because of which problem arises and due to which Microsoft Access cannot open the database.
Some of them are as follows:
· Incompatibility between software and hardware.
· Due to storage of large volume data.
· By mistake, the user restored the database from an invalid backup.
· Or, unsupported version of the file, which is created in 2016, 2013 & other below versions.
The manual approach to resolve Access Cannot Open Database Error 3049
There is an option for solving this error, you have to just send data from the MDB version to the latest one ACCDB. By, doing this you will be able to view the included content.
Note: This method is applicable only in MS Access 2007 & later versions
Now, follow these steps:
· Start MS Access, then click on a file.
· Now, click on OK, by doing this you will see a dialogue box.
· Select the MDB files that you want to export to the ACCDB file.
· Click on the File tab & then click on the Save & Publish option.
· Now, click on Access Database, and present below Database file types.
· Then, click on Save As.
· Assign a name to the converted file & then click on Save.
Now, The application creates a copy of the database that can be opened, and MS Access will automatically close the original database file. Importantly, ensure that all programs are closed throughout the entire recovery process.
Another way to fix this error “Access Cannot Open Database” is by recovering the data from a recent backup file. It will help you to access back to the database files. This way works even with lost and corrupt data.
Professional Approach to Fix Cannot Open Access Database Error
You don’t need to worry if the above-mentioned methods don’t work for you, as sometimes certain issues cannot be easily resolved. So, to fix it what you can do is opt for an Access Database Recovery tool which will help you to repair ACCDB & MDB files and restore other files like BLOB, MEMO, and OLE. You can try its demo version in order to evaluate its performance.
Salient Features of Tool:
· Efficiently restore BLOB, OLE, and MEMO data.
· Provides two recovery modes: Standard and Advanced.
· Quickly fixes alignment issue & data corruption.
· Preview fixed data before saving.
Conclusion
For the smooth functioning of the Access Database, it is better to have a reliable tool to fix the error message “Access Cannot Open Database”. And, also it will help you to fix severe cases of corruption as well as restore other files quickly.
About The Author:
Pallavi is a content writer in the field of data recovery and email migration. She has a passion for creating engaging and thought-provoking content. With several years of experience in the field, she has developed a deep understanding of various writing styles and formats,
Related Post